[[post.title]]
Aug 3, 2022

Everywhere you turn, voice-controlled virtual assistants are taking over. Whether in your phone, a smart speaker or a home appliance, there’s always a computerized voice at your beck and call.
How about on the road, though? Well, with BMW Android Auto or the Google Assistant Driving Mode, anybody who’s a fan of both the Google ecosystem and German engineering (seems like a pretty reasonable Venn diagram to me…) can take advantage of Android Auto voice commands when driving, too. Not into BMWs? Well, not only are all these tips equally applicable to MINIs, the same commands will work in Android Auto-equipped vehicles from other manufacturers.
Best of all? It couldn’t be simpler to get started with these Android Auto tips.
 For anybody using Android Auto (whether that’s the OEM BMW Android Auto activation or a quality third-party Android Auto retrofit for BMW), Google Assistant is already there, waiting to go. Just press and hold the voice command button on your BMW’s steering wheel when you’re using Android Auto, and you can start issuing commands.
For anybody using Android Auto (whether that’s the OEM BMW Android Auto activation or a quality third-party Android Auto retrofit for BMW), Google Assistant is already there, waiting to go. Just press and hold the voice command button on your BMW’s steering wheel when you’re using Android Auto, and you can start issuing commands.
As Android Auto is connected to your phone and Google account, all your Google Assistant preferences are carried over to use with the full Android Auto voice commands list. That means if you’re used to asking Google for directions to home or work, your BMW is going to know where you’re headed, too.
For those without Android Auto… you’ll probably want to take a look at how to retrofit Android Auto in your BMW ;) But as a backup plan, Android devices currently offer a special Google Assistant Driving Mode.
What does it do? Well, let’s start with what it doesn’t do, which explains why the Google Assistant Driving Mode vs Android Auto contest is so one-sided:
In short, everything still happens on your phone (so you would need to mount it in a cell phone holder on your dashboard to see anything). It’s more a phone mode than a genuine infotainment system.
The aim is for your phone to realize you’re in your car and switch to a more driver-friendly mode, with a greater focus on Google Assistant voice commands. That either happens when your phone connects to your car via Bluetooth, or when you manually switch into driving mode — for example, by saying “hey Google, let’s drive”.
In Google Assistant Driving Mode, it’s easier to ask for driving directions to your next meeting. For any incoming calls on the way, Google Assistant will announce the call and ask if you want to take it. A quick “yes” or “no” is enough, so you won’t be fumbling around trying to pick up your phone.
Of course, the useful Google driving assistant commands don’t end there. One of the things that makes BMW Android Auto safer and more convenient than iDrive is the wider range of Android Auto features you can access with your voice compared to using BMW voice commands.
As you’d expect, what to say depends on what you want to do, and Google Assistant tries to make it as intuitive as possible.
 Let’s say you want to use one of the Android Auto navigation apps to find your way to a destination. How do you let Google Assistant know where you want to go?
Let’s say you want to use one of the Android Auto navigation apps to find your way to a destination. How do you let Google Assistant know where you want to go?
In fact, if you’re really deep into the Google ecosystem, you might not even need to do it yourself; Android Auto can take it upon itself to turn appointments in your Google Calendar into navigation suggestions, and let you pull them up in the Android Auto Google Maps app.
When Google Assistant drops the ball, though, you can easily start using Android Auto navigation apps by bringing up Google Assistant and saying “navigate to…” followed by an address or place of interest. Or if you’ve got addresses on your contacts, try “navigate to …’s place”; however you say where you’re going, Google Assistant is usually smart enough to figure out where you mean, so you’ll be on your way to your destination in no time.
You can choose from many popular navigation apps, including:
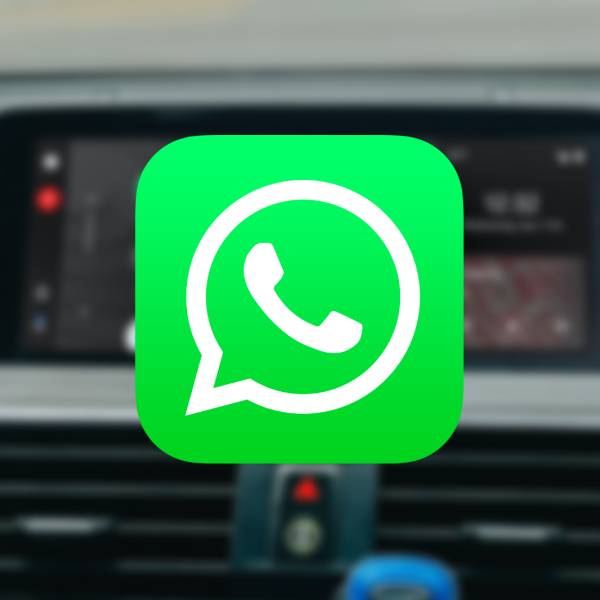 With Android Auto, text messages are a breeze, too. Sending an SMS through Google Assistant is as simple as saying “send a message to…” and the name of the contact you’d like to message. You might already be used to doing that from your phone for a little extra convenience, but with Android Auto for BMW, it’s even more useful, letting you keep your focus on the road.
With Android Auto, text messages are a breeze, too. Sending an SMS through Google Assistant is as simple as saying “send a message to…” and the name of the contact you’d like to message. You might already be used to doing that from your phone for a little extra convenience, but with Android Auto for BMW, it’s even more useful, letting you keep your focus on the road.
You can also use the Android Auto WhatsApp app, or another support messaging app. Just let Google Assistant know how you want to send the message: “send a message to … on WhatsApp”. Pretty easy to remember ;)
Sending messages is one thing, but reading them requires a little more configuration. Primarily, you’ve got to make sure the Google app has permission to read notifications from messaging apps you want to use with Android Auto. As Android Auto takes its configuration from your phone, the steps to set everything up happen before you’ve even set foot in the car:
With that done, asking Android Auto to “read my messages” will read out any text messages you’ve received from SMS or messaging apps.
For multimedia messages, like pictures or videos, Google Assistant will simply tell you that you received a picture message. As even Google’s AI isn’t going to be able to describe it to you, you’ll have to wait until you’ve parked up before you give it a look ;)
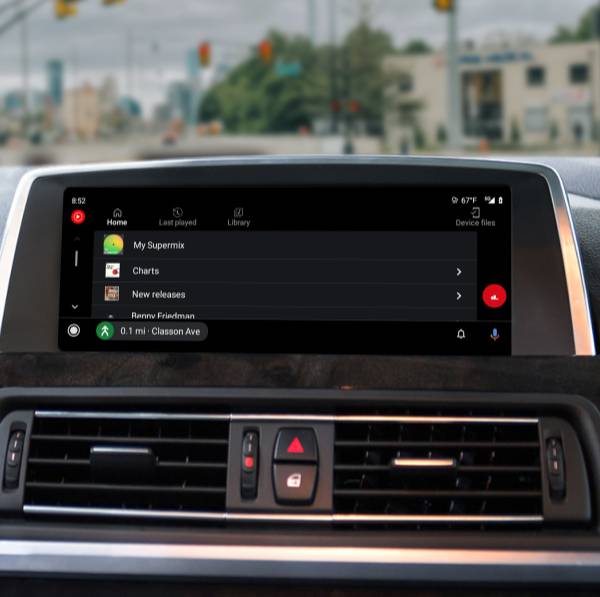 One of the most entertaining things you can do with Android Auto voice commands, though, is play music from streaming services like YouTube Music or Spotify. Android Auto, as expected, makes it easy to pull up your favorite songs or playlist with your voice.
One of the most entertaining things you can do with Android Auto voice commands, though, is play music from streaming services like YouTube Music or Spotify. Android Auto, as expected, makes it easy to pull up your favorite songs or playlist with your voice.
…OK, maybe “easy” wasn’t the right word — though it depends on what you’re listening to. Your city probably only has one 123 Main Street, so navigation commands are going to work without too much trouble. But ask Google Assistant to play ‘Changes’, and are you going to get David Bowie or 2Pac? Of course you can always say “play ‘Changes’ by 2Pac”, but there can sometimes be a bit more trial and error involved finding the right songs and playlists.
Like with messaging, you can also include “…on YouTube Music” to let Google Assistant know where it should be getting the music from. As many people only have one music streaming subscription, though, it’s usually best to set your default music service, which you can do from your Android device:
As music is more than just picking songs, there are also plenty of intuitive commands to control playback:
Don’t worry if you can’t remember everything; Google Assistant usually does a good job of understanding your intentions, so whether you instinctively say “next” or “skip”, Android Auto will do what you were expecting.
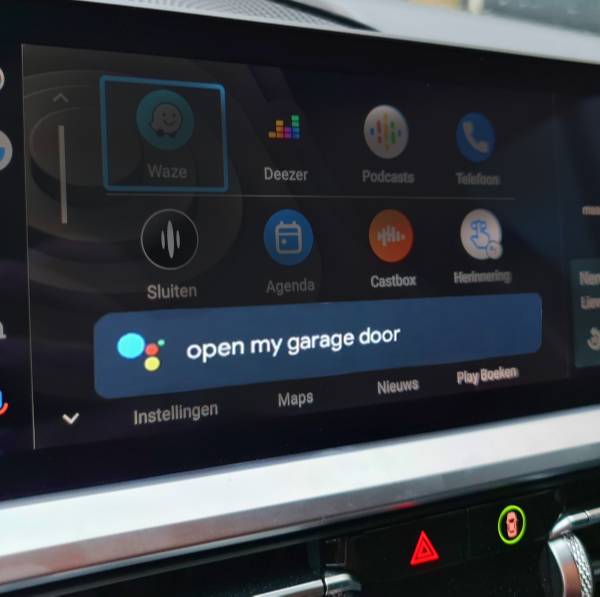 If you’re really invested in Google Assistant, you’ve probably also got some Google Home-enabled appliances, too, like a Nest thermostat or Philips Hue lighting system.
If you’re really invested in Google Assistant, you’ve probably also got some Google Home-enabled appliances, too, like a Nest thermostat or Philips Hue lighting system.
As Android Auto uses the Google account you’re logged into on your phone, as long as that account is also linked up with your Google Home smart home system, you’ll also be able to give home automation commands from your BMW through Android Auto. That means it’s easy to check your home security system is active, control the temperature or switch on the lights ready for when you get back.
The same commands you’re used to at home still apply, such as…
And… why exactly would you want to control your house lights from your BMW? Well, just as adding remote start to your BMW let’s you get your vehicle ready and at a comfortable temperature before you set off, Android Auto’s smart home commands let you set up a warm welcome at home after a hard day.
Of course, having to turn down the thermostat and switch off the lights and lock the doors and … every time you leave the house is going to get a little tiring. Probably easier to just do it by hand at that point, right?
Well, Google Home routines are made for exactly that kind of situation. With a single command, like “Hey Google, I’m leaving” or “Hey Google, let’s go home”, you can trigger a customizable set of actions. If nothing there quite fits the bill, you can also create custom routines.
To add a new routine or configure an existing one, just open the Google Home app on your phone and tap “Routines”.
But wait, I know what you’re thinking. All sounds so convenient, but surely things go wrong every now and then? Well, you’d be… right, unfortunately.
The good news is that if you find Google Assistant not working with Android Auto, there’s usually a simple solution.
If you do struggle getting Google Assistant to do what you say, you might be tempted to switch it off altogether. It’s possible to do that on your Android device, by opening the Google app, navigating to Settings > Google Assistant > General and toggling off Google Assistant.
Keep in mind, though, that Android Auto is built around Google Assistant; it’s taken for granted that your main means of navigating the menu is going to be with your voice. That’s fair, because it’s the safest and easiest way to use your apps while driving.
Instead of turning off Android Auto, you might prefer to just make it sound a little different. For that, Google has provided a selection of male and female voices.
On your phone, say “hey Google, open Assistant settings” and look for “Assistant voice” under “All settings”. Just pick the voice you like best and breathe new life into your virtual assistant.
As you can see, there are plenty of voice commands you can use with Android Auto in your BMW — whether it came activated from the factory, you activated BMW original Android Auto or installed an Android Auto retrofit for BMW and MINI. Know of any useful ones we missed? Let us know in the comments below.
Customer Reviews
Comments
Rate the product
This email is already registered.
Please Log In to continue.
Categories:
[[cat.label]] ([[cat.data.length]])Popular posts:
Newsletter
Customer Reviews
Comments
Rate the product
This email is already registered.
Please Log In to continue.
[[comment.name]]
[[comment.text|raw]]
BimmerTech
Newsletter
[[comment.name]]
[[comment.text|raw]]
BimmerTech